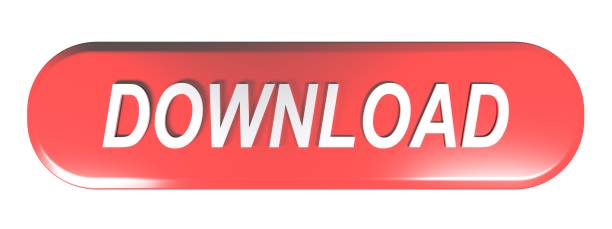Boot Camp 6.0 version added the support for Windows 10 while Boot Camp 6.1 is available on MacoS 10.12 Sierra and later version. So, if you want to install Windows 10 or other versions, or Windows applications on your Mac device, then you can use 'Boot Camp'. The BC5.x drivers are still downloadable from Install Windows 7 on your Mac using Boot Camp - Apple Support, which support W7/W8.1. BC5.x drivers do not support releases older than W7, which would require BC4 or BC3 drivers.
There are many options when it comes to installing and running Windows 10 on a Mac computer. One of the most popular options is to use Mac OS built-in Boot Camp Assistant software.
But unlike the other apps that come with Mac OS, Boot Camp has a couple of drawbacks regarding its performance and functionality. Such as,
To get back to OSX, Boot Camp: Set the default operating system, or shutdown your Mac and hold Alt/Option key when powering up the Mac and choose the OS you want to start. You can also try Resetting the System Management Controller (SMC) on your Mac - Apple Support How to Reset NVRAM on your Mac - Apple Support. If you're in Windows, you can switch to the Mac OS X partition using the Boot Camp icon in the System Tray. Click the gray diamond-shaped icon, and click 'Restart in Mac OS' from the pop-up menu. Then, confirm your choice to reboot to Mac OS X and give the computer about a minute to make the switch. In Windows on your Mac, click in the right side of the taskbar, click the Boot Camp icon, then choose Boot Camp Control Panel. If a User Account Control dialog appears, click Yes. Select the startup disk that has the default operating system you want to use. If you want to start up using the default operating system now, click Restart.
- It currently supports only a single partition drive.
- Often gives unknown error messages with minimal information.
- Every time it launches, it will automatically download 1.6 GB windows drivers. And it is placed under '/Library/Application Support/BootCamp/WindowsSupport.dmg'.
So in this article, we will teach you how to install Windows 10 on Mac OS without using a Boot Camp.
Install Windows 10 on Mac without Boot Camp
What you will need

- A USB Stick (8GB or larger)
- A Valid Windows 10 license
- A copy of the Windows 10 ISO
- A Downloaded copy of the UUByte ISO Editor or unetbootin
Step 1. Turn on your Mac device normally and boot into Mac OS. Then open the Launchpad and click on 'Other'. From that list open Disk Utility.
Step 2. In the Disk Utility, on the left side select your drive (SSD or HDD). After that select the partition tab. Here Disk Utility will show you the layout of the partition.
Step 3. To create a new partition, click on the small '+' sign.
Step 4. Select the new partition that you have created and enter a name for it. (Remember to enter a name that you can easily recognise later when installing the Windows 10). Select the size of the partition (minimum size should be at least 30 GB). And finally, select the partition format. (Choose either ExFat or DOS here, remember you have format the partition as NTFS later when installing the windows 10).
Step 5. After entering all the required information click on the Apply button. When you see the following error message click on the Partition button. Once the new partition has been created, close the Disk Utility tool.
Step 6. Now, you need to create a bootable Windows 10 installation media. Here is a quick step by step video guide on how to create Windows 10 bootable USB on Mac without Bootcamp. If you already have a Windows 10 bootable media, you can skip Step 7 and proceed to Step 10.
Step 7. Plugin your USB Stick and start Disk Utility. In the left panel under external, select your USB device. Click on the Erase option and select all the options as follows. Then click on Erase.
Format: ExFat
Scheme: Master Boot Record
Step 8. Create a Bootable Media
Method 1. Using UUByte ISO Editor (Recommended)
UUByte ISO Editor is the program we are going to use. It is multi-function ISO toolkit that can easily create bootable Windows USB drive in a fast way. What user experience really means median. What's more, it is also working well on latest macOS Big Sur. You can download the installation dmg file from this link: https://www.uubyte.com/download/uubyte-iso-editor.dmg
- Plug in a USB flash drive; then open UUByte ISO Editor app on your Mac and hit the Burn button.
- In the new window, you will see the USB drive listed on the screen by default. Now, click Browse button to load Windows 10 ISO into the program.
- Finally, hit the Burn button to start writing ISO image to the USB drive. This will be done in less than 2 minutes on a USB 3.0 drive.
Method 2. Using unetbootin
- Download and install 'unetbootin' from the following web link. (It's free open-source software). https://unetbootin.github.io/
- Plugin your USB Stick and start unetbootin (Enter your password here if required). Then select all the options as follows and click OK. (It may take a few minutes to complete this process)
- Disk image: Check the Diskimage option and browse and select your Windows 10 ISO file.
- Type: USB Drive
- Drive: Your USB drive (you should only see one drive here, if you have multiple drivers listed here, confirm the right device before selecting the drive)
(* Before Step 10 it is crucial to disconnect all the external drives which are connected to the machine. Unplug everything except your keyboard. Also if you have multiple drives connected, disconnect them all except the one which you want to install the Windows 10)
Step 10. Once your bootable media drive is ready, Restart your mac and while restarting hold down the 'ALT' (Option) key. This will bring up the following screen. Here select the Windows option. (Only select EFI if you are certain)
Step 11. Select the newly created partition in the following partition selection screen and click on the Format button to format the new partition with NTFS. (Remember to make sure whether you have selected the right partition before clicking on the Format button.)
Step 12. Then click on the Install button. It will take a few minutes to complete this process. (Note that during Windows 10 installation, your machine will restart several times. Remember to hold down the ALT key and select the Windows in the option to continue the installation.)
Step 13. From here onwards, you will need to follow the standard Windows 10 installation procedure.
Step 14. Once the installation is completed, make sure to check whether everything works fine.
That's it. If you find any problems when you install windows on mac without Bootcamp feel free to mention them in the comment section. We are here to help you.
Boot Camp requires a Mac with an Intel processor.
When you install Microsoft Windows on your Mac, Boot Camp Assistant automatically opens the Boot Camp installer, which installs the latest Windows support software (drivers). If that doesn't happen, or you experience any of the following issues while using Windows on your Mac, follow the steps in this article.
- Your Apple mouse, trackpad, or keyboard isn't working in Windows.
Force Touch isn't designed to work in Windows. - You don't hear audio from the built-in speakers of your Mac in Windows.
- The built-in microphone or camera of your Mac isn't recognized in Windows.
- One or more screen resolutions are unavailable for your display in Windows.
- You can't adjust the brightness of your built-in display in Windows.
- You have issues with Bluetooth or Wi-Fi in Windows.
- You get an alert that Apple Software Update has stopped working.
- You get a message that your PC has a driver or service that isn't ready for this version of Windows.
- Your Mac starts up to a black or blue screen after you install Windows.
If your Mac has an AMD video card and is having graphics issues in Windows, you might need to update your AMD graphics drivers instead.
Install the latest macOS updates
Before proceeding, install the latest macOS updates, which can include updates to Boot Camp.
Format a USB flash drive
To install the latest Windows support software, you need a 16GB or larger USB flash drive formatted as MS-DOS (FAT).
- Start your Mac from macOS.
- Plug the USB flash drive into your Mac.
- Open Disk Utility, which is in the Utilities folder of your Applications folder.
- Choose View > Show All Devices from the menu bar.
- From the sidebar in Disk Utility, select your USB flash drive. (Select the drive name, not the volume name beneath it.)
- Click the Erase button or tab.
- Choose MS-DOS (FAT) as the format and Master Boot Record as the scheme.
- Click Erase to format the drive. When done, quit Disk Utility.
Download the Windows support software
After preparing your USB flash drive, complete these steps:
- Make sure that your Mac is connected to the Internet.
- Open Boot Camp Assistant, which is in the Utilities folder of your Applications folder.
- From the menu bar at the top of your screen, choose Action > Download Windows Support Software, then choose your USB flash drive as the save destination. When the download completes, quit Boot Camp Assistant.
Learn what to do if you can't download or save the Windows support software.
Install the Windows support software
After downloading the Windows support software to your flash drive, follow these steps to install the software. (If you're attempting to resolve issues with a Bluetooth mouse or keyboard, it might be easier to use a USB mouse or keyboard until these steps are complete.)
Mac Bootcamp Windows Drivers
- Make sure that the USB flash drive is plugged into your Mac.
- Start up your Mac in Windows.
- From File Explorer, open the USB flash drive, then open Setup or setup.exe, which is in the WindowsSupport folder or BootCamp folder. When you're asked to allow Boot Camp to make changes to your device, click Yes.
- Click Repair to begin installation. If you get an alert that the software hasn't passed Windows Logo testing, click Continue Anyway.
- After installation completes, click Finish, then click Yes when you're asked to restart your Mac.
Learn more
If you can't download or save the Windows support software:
- If the assistant says that the Windows support software could not be saved to the selected drive, or that the USB flash drive can't be used, make sure that your USB flash drive has a storage capacity of at least 16GB and is formatted correctly.
- If the assistant doesn't see your USB flash drive, click Go Back and make sure that the drive is connected directly to the USB port on your Mac—not to a display, hub, or keyboard. Disconnect and reconnect the drive, then click Continue.
- If the assistant says that it can't download the software because of a network problem, make sure that your Mac is connected to the Internet.
- Make sure that your Mac meets the system requirements to install Windows using Boot Camp.
Mac Bootcamp Windows
If a Mac feature still doesn't work after updating the Windows support software, search for your symptom on the Apple support website or Microsoft support website. Some features of your Mac aren't designed to work in Windows.