Hello MaryPants,
- Manual Backup Mac To Icloud Backup
- Manual Backup Mac To Icloud Bypass
- Manual Backup Mac To Icloud Password
Use Time Machine as Your Backup on Mac Apart from the iCloud service, Apple also offers a default backup option called the Time Machine. It works by providing backup to all your files like apps, photos, documents, system files, and more on your Mac. To back up the content on your iOS device, follow these steps: Make sure your computer has the latest version of iTunes. Connect your iOS device to your computer. Choose File Devices Back up. If you're using iTunes 10.7 or earlier, right-click the device from the list and choose Backup Now. You can also back up by syncing your iOS. This is how you can automatically backup photos from Mac to iCloud. Quick tip to Keep your Photos Safe Making backups of your photos & videos is a chore you probably skip, but it really doesn't have to be hard. Upgrade Your iCloud Storage. Storing nearly all of your computer files in iCloud is going to require a lot more than the free 5GB of storage Apple gives you for iCloud.
It sounds like you are wanting to back up your iOS device to iTunes on your computer. I recommend the following article to help you get that accomplished:
iOS: Back up and restore your iOS device with iCloud or iTunes
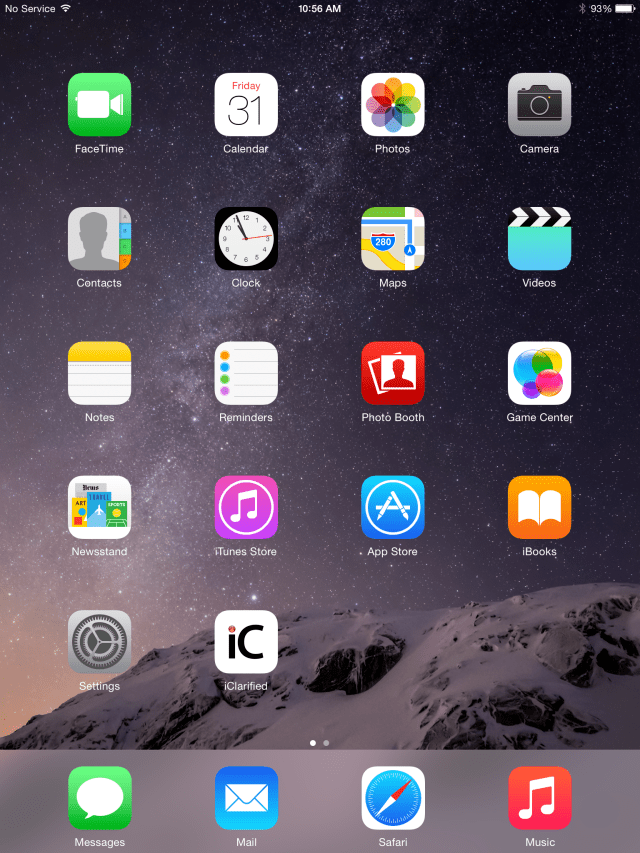

Use iTunes
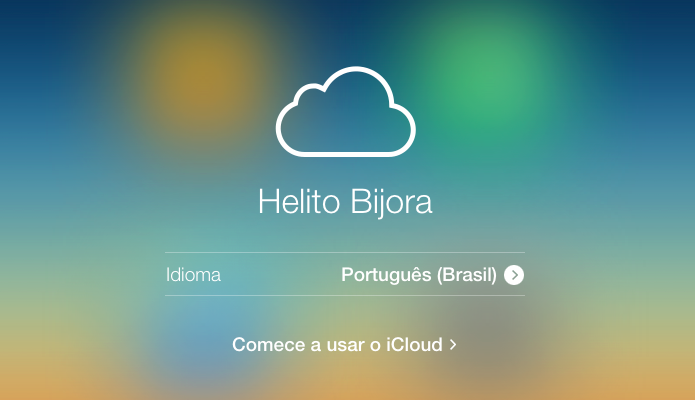
You can use iTunes to back up and restore your content on your iPhone, iPad, or iPod touch. Note that iTunes and iOS do not support installing backups of newer versions of iOS onto devices using earlier versions of iOS.
Back up
To back up the content on your iOS device, follow these steps:
- Make sure your computer has the latest version of iTunes.
- Connect your iOS device to your computer.
- Choose File > Devices > Back up.
If you're using iTunes 10.7 or earlier, right-click the device from the list and choose Backup Now.
You can also back up by syncing your iOS device with your computer. When you use iTunes to sync, backing up is the first step.
To verify that the backup finished successfully, open iTunes Preferences and select the Devices tab. You'll see the name of the device along with the date and time iTunes created the backup.
If this is not what you are trying to back up, would you mind ellaborating on what you are trying to back up?
Thank you for using Apple Support Communities.
All the very best,
Sterling
Manual Backup Mac To Icloud Backup
Mar 25, 2014 8:42 AM
We are closer now than ever before to making wired backups to external hard drives an archaic concept. It's not obsolete yet, but with the expanding capabilities of iCloud and iCloud Drive, external hard drives continue to shrink in relevance especially for Mac and iOS users. If you want to eliminate the need for an external drive, it's safe to say you can now back up almost your entire Mac through iCloud if you're willing to walk through some different steps.
Note: This won't end up being as comprehensive as a Time Machine backup. What you'll end up missing is system settings, so in the case that you need to restore from backup, icons may initially be out of place and Wi-Fi networks won't automatically connect, among other things. You also won't be able to back up applications, but I'll discuss some workarounds. The methods discussed below are primarily for your user files.1. Upgrade Your iCloud Storage
Storing nearly all of your computer files in iCloud is going to require a lot more than the free 5GB of storage Apple gives you for iCloud.
To upgrade your iCloud storage, open System Preferences on your Mac and choose iCloud.
At the bottom, click Manage… Now click Buy More Storage… or if you've already purchased a plan and need more, click Change Storage Plan…
Choose from the available pricing and storage options. 50GB of storage costs $0.99 per month, 250GB costs $2.99 per month and 1TB costs $9.99 per month.
Tip: To estimate about what you might need, click the AppleManual Backup Mac To Icloud Bypass
logo in your menu bar, select About This Mac and click Storage to see how much you're currently using. Keep in mind that the amount you'll actually end up storing in iCloud should be far less than this when you count out system files and other unnecessary items.Follow the process of upgrading your storage plan, then return to your iCloud settings.
2. Turn On All iCloud Services
Plain and simple: click the check mark for every single iCloud service possible. That especially goes for iCloud Drive and Photos — make sure iCloud Photo Library is turned on so you don't lose a single one. Keychain is also important to remember your saved passwords and credit cards on all devices.
This will not only benefit you now as it'll keep all of your content in sync across devices, but in the future when you need it on a new device.
Tip: While music isn't technically an iCloud service, you should consider an Apple Music subscription if you don't already have one (or Spotify Premium). Apple Music with iCloud Music Library enabled will automatically store all your music in the cloud and put it on any new or existing device of yours. Subscriptions are $9.99 per month. If you don't want to subscribe and would prefer to keep your music stored locally, that's okay too. I'll get to that in a moment.3. Copy User Files Into iCloud Drive
Time to migrate in a two step process. First, you're make a copy of every valuable file and folder to you for iCloud Drive. Copy and paste them into iCloud Drive in Finder — items like movies, local music (like the iTunes folder,) iMovie or GarageBand files, pictures, screenshots and downloads. Do not click and drag.
If you're running macOS Sierra, see how to add your Desktop files and Documents to iCloud Drive automatically.
Manual Backup Mac To Icloud Password
Important: Be sure to either copy the entire folders over or create new clearly labeled folders. Don't drag all your files over into the main iCloud Drive folder and create an unorganized mess.Do not move applications into iCloud Drive. Applications are a bit more complicated than they seem. You can however move application data which I'll talk about in the next section.
Do not worry about sensitive system files, caches, messages or anything like that. Just focus on your own personal user files for now.
When you're finished, you can optionally add folder shortcuts like Music, Movies, etc. into the Finder sidebar by dragging and dropping the folders there from iCloud Drive. Since you'll still be accessing most of your files locally though, this isn't necessary.
4. Copy Library Files
This will only take a moment because you'll leave most of the junk behind. With Finder active, click Go in the menu bar. Press and hold the Option key and choose Library.
All you really need from here is Application Scripts, Application Support and Containers. Also grab Safari if you use it as your primary browser. Select all four of these and copy and paste them into iCloud Drive as well. These will help preserve some of your application settings.

Use iTunes
You can use iTunes to back up and restore your content on your iPhone, iPad, or iPod touch. Note that iTunes and iOS do not support installing backups of newer versions of iOS onto devices using earlier versions of iOS.
Back up
To back up the content on your iOS device, follow these steps:
- Make sure your computer has the latest version of iTunes.
- Connect your iOS device to your computer.
- Choose File > Devices > Back up.
If you're using iTunes 10.7 or earlier, right-click the device from the list and choose Backup Now.
You can also back up by syncing your iOS device with your computer. When you use iTunes to sync, backing up is the first step.
To verify that the backup finished successfully, open iTunes Preferences and select the Devices tab. You'll see the name of the device along with the date and time iTunes created the backup.
If this is not what you are trying to back up, would you mind ellaborating on what you are trying to back up?
Thank you for using Apple Support Communities.
All the very best,
Sterling
Manual Backup Mac To Icloud Backup
Mar 25, 2014 8:42 AM
We are closer now than ever before to making wired backups to external hard drives an archaic concept. It's not obsolete yet, but with the expanding capabilities of iCloud and iCloud Drive, external hard drives continue to shrink in relevance especially for Mac and iOS users. If you want to eliminate the need for an external drive, it's safe to say you can now back up almost your entire Mac through iCloud if you're willing to walk through some different steps.
Note: This won't end up being as comprehensive as a Time Machine backup. What you'll end up missing is system settings, so in the case that you need to restore from backup, icons may initially be out of place and Wi-Fi networks won't automatically connect, among other things. You also won't be able to back up applications, but I'll discuss some workarounds. The methods discussed below are primarily for your user files.1. Upgrade Your iCloud Storage
Storing nearly all of your computer files in iCloud is going to require a lot more than the free 5GB of storage Apple gives you for iCloud.
To upgrade your iCloud storage, open System Preferences on your Mac and choose iCloud.
At the bottom, click Manage… Now click Buy More Storage… or if you've already purchased a plan and need more, click Change Storage Plan…
Choose from the available pricing and storage options. 50GB of storage costs $0.99 per month, 250GB costs $2.99 per month and 1TB costs $9.99 per month.
Tip: To estimate about what you might need, click the AppleManual Backup Mac To Icloud Bypass
logo in your menu bar, select About This Mac and click Storage to see how much you're currently using. Keep in mind that the amount you'll actually end up storing in iCloud should be far less than this when you count out system files and other unnecessary items.Follow the process of upgrading your storage plan, then return to your iCloud settings.
2. Turn On All iCloud Services
Plain and simple: click the check mark for every single iCloud service possible. That especially goes for iCloud Drive and Photos — make sure iCloud Photo Library is turned on so you don't lose a single one. Keychain is also important to remember your saved passwords and credit cards on all devices.
This will not only benefit you now as it'll keep all of your content in sync across devices, but in the future when you need it on a new device.
Tip: While music isn't technically an iCloud service, you should consider an Apple Music subscription if you don't already have one (or Spotify Premium). Apple Music with iCloud Music Library enabled will automatically store all your music in the cloud and put it on any new or existing device of yours. Subscriptions are $9.99 per month. If you don't want to subscribe and would prefer to keep your music stored locally, that's okay too. I'll get to that in a moment.3. Copy User Files Into iCloud Drive
Time to migrate in a two step process. First, you're make a copy of every valuable file and folder to you for iCloud Drive. Copy and paste them into iCloud Drive in Finder — items like movies, local music (like the iTunes folder,) iMovie or GarageBand files, pictures, screenshots and downloads. Do not click and drag.
If you're running macOS Sierra, see how to add your Desktop files and Documents to iCloud Drive automatically.
Manual Backup Mac To Icloud Password
Important: Be sure to either copy the entire folders over or create new clearly labeled folders. Don't drag all your files over into the main iCloud Drive folder and create an unorganized mess.Do not move applications into iCloud Drive. Applications are a bit more complicated than they seem. You can however move application data which I'll talk about in the next section.
Do not worry about sensitive system files, caches, messages or anything like that. Just focus on your own personal user files for now.
When you're finished, you can optionally add folder shortcuts like Music, Movies, etc. into the Finder sidebar by dragging and dropping the folders there from iCloud Drive. Since you'll still be accessing most of your files locally though, this isn't necessary.
4. Copy Library Files
This will only take a moment because you'll leave most of the junk behind. With Finder active, click Go in the menu bar. Press and hold the Option key and choose Library.
All you really need from here is Application Scripts, Application Support and Containers. Also grab Safari if you use it as your primary browser. Select all four of these and copy and paste them into iCloud Drive as well. These will help preserve some of your application settings.
Tip: If it helps you sleep at night, you can always just copy and paste the entire Library folder if you have the space for it in iCloud Drive. You won't need most of it, but the sense of security might ease your nerves.As for applications themselves, you'll have to reinstall those manually. I know… I'm sorry. But if you get most of them from the Mac App Store, this won't take long at all as you can re-download them from the cloud. Otherwise, keep installation disks, license keys and download accounts in a note (digital or physical) for later use.
5. Restore
Now that just about everything you need is in iCloud Drive, when you get a new computer you won't have very much work to do at all. You can copy sensitive Library files in iCloud Drive back into the local library. All of your user files, media, messages, etc. should be readily available to access in iCloud.
The only work you should really have to put in is to reinstall your applications properly and adjust system settings back to your preferences.
ALSO READ:How to Test the Backup of Your Mac Before Restoring
The above article may contain affiliate links which help support Guiding Tech. However, it does not affect our editorial integrity. The content remains unbiased and authentic.
Read Next
How iCloud Saved My Mac (and Why You Should Upgrade)
You should strongly consider upgrading your #Apple ecosystem. It saved my day. Here's my story.
